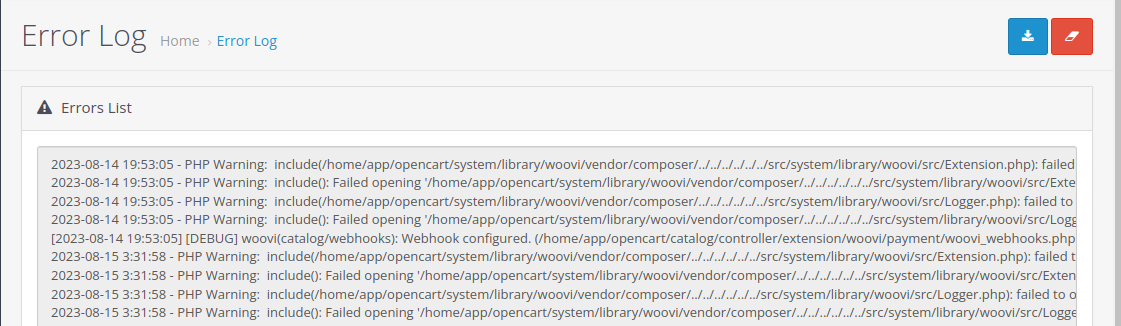Como integrar o Pix em sua loja OpenCart 3
A Woovi disponibiliza uma extensão para o OpenCart 3 que permite a integração do Pix em seu checkout, com suporte à atualização automática do status de seus pedidos e logs.
A plataforma efetua em tempo real a conciliação entre seu Banco e sua loja. Após conectar a sua conta na Woovi é possível cobrar clientes em tempo real com QrCodes Pix, enviar links de pagamento e gerenciar cobranças incluindo extornos.
Veja como é fácil aumentar suas vendas integrando o Pix em sua loja:
Pré-requisitos
- Uma loja com o OpenCart 3 instalado.
Instalação
Antes de instalar a extensão, é importante garantir que ela esteja disponível na sua loja. Isso pode ser feito de duas maneiras: através do marketplace ou fazendo o upload do arquivo da extensão.
Marketplace
A maneira mais conveniente de baixar a extensão em sua loja é acessando o marketplace oficial do OpenCart. Lá, você encontrará a extensão pronta para ser baixada e instalada com facilidade.
Veja como você pode baixar utilizando o marketplace:
1) Acesse o painel de administração
Para acessar o marketplace e carregar a extensão na sua loja, siga estes passos simples:
-
No painel de administração da sua loja, localize a barra lateral e clique na opção Extensions.
-
Em seguida, no submenu que é exibido, clique na opção Marketplace:
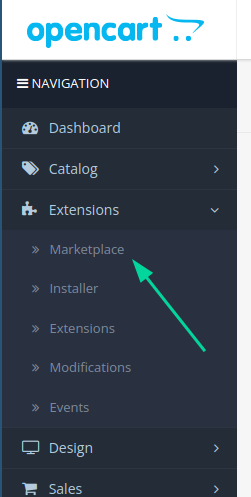
Ao seguir essas etapas, você será direcionado para o marketplace oficial do OpenCart.
2) Pesquise a extensão
Ao acessar o marketplace, pesquise pela extensão woovi:
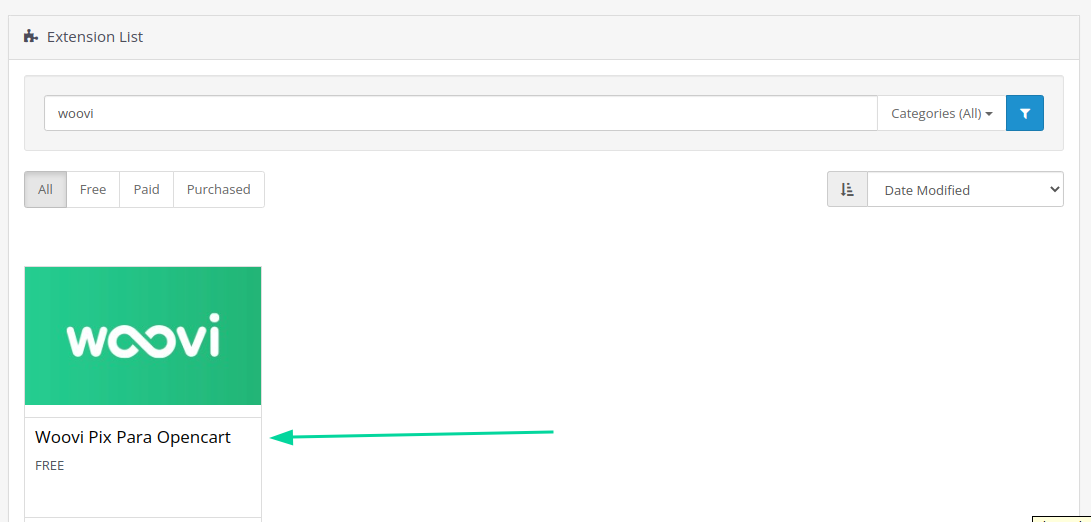
3) Carregue a extensão
Desça um pouco a página até localizar a seção de Download e identifique a versão mais recente da extensão em Available installs. Ao lado desta versão, haverá um botão marcado como Install. Clique nesse botão para carregar a extensão.
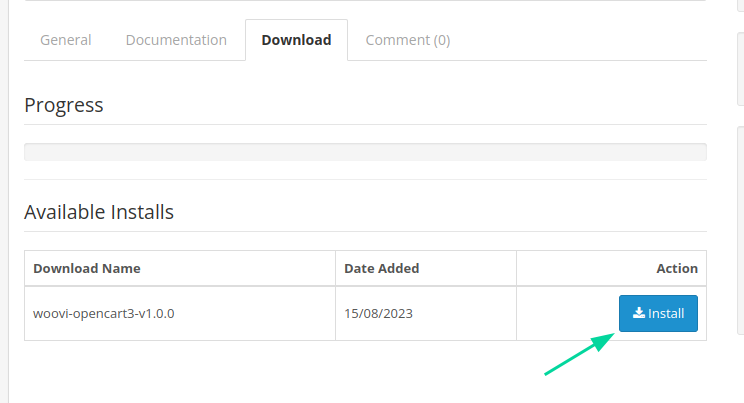
Upload do arquivo
Além do marketplace, você também tem a opção de carregar manualmente o arquivo da extensão. Para isso, acesse a página de downloads no marketplace oficial e baixe primeiramente o arquivo mais recente da extensão compatível com OpenCart 3:
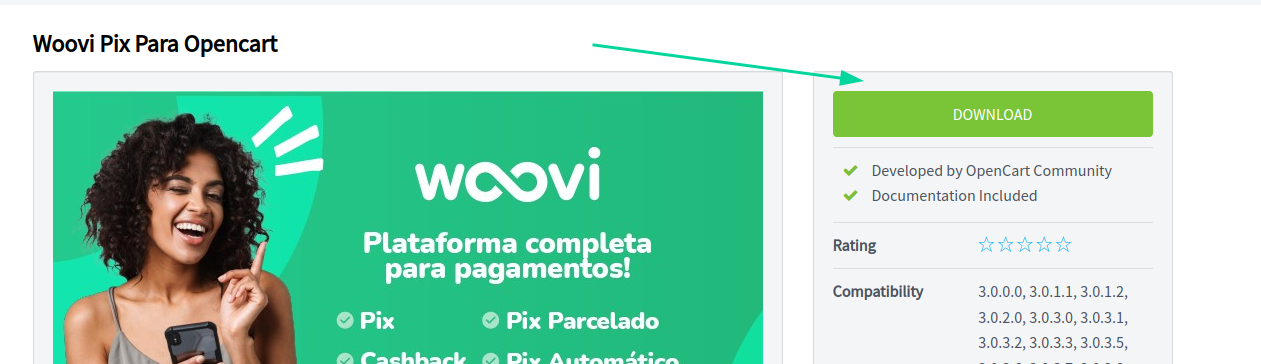
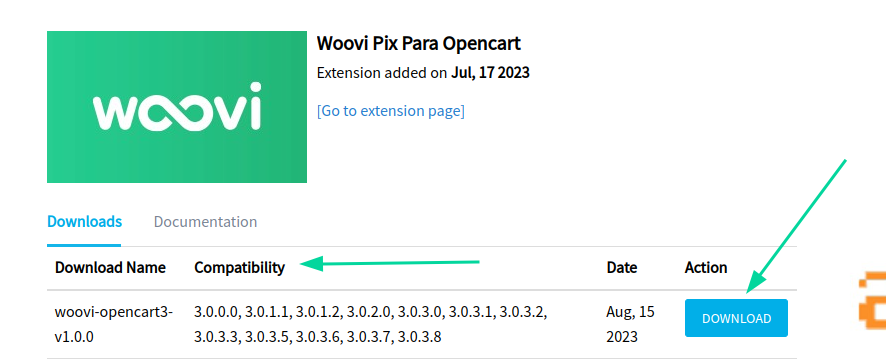
Assegure-se de que o nome do arquivo da extensão seja woovi.ocmod.zip ao fazer o upload, porque o OpenCart considera o nome do arquivo como um "identificador" da extensão, que precisa ser woovi.
Após isso, acesse a página do instalador de extensões, localizado na opção Installer no menu Extensions do OpenCart:
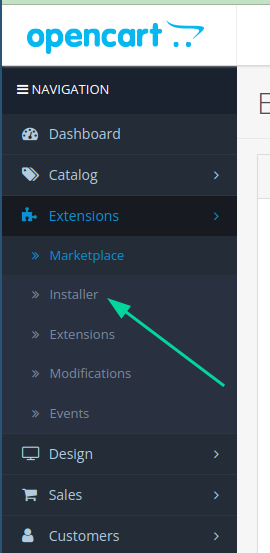
Ao acessar a página do instalador de extensões, localize o botão de Upload azul:
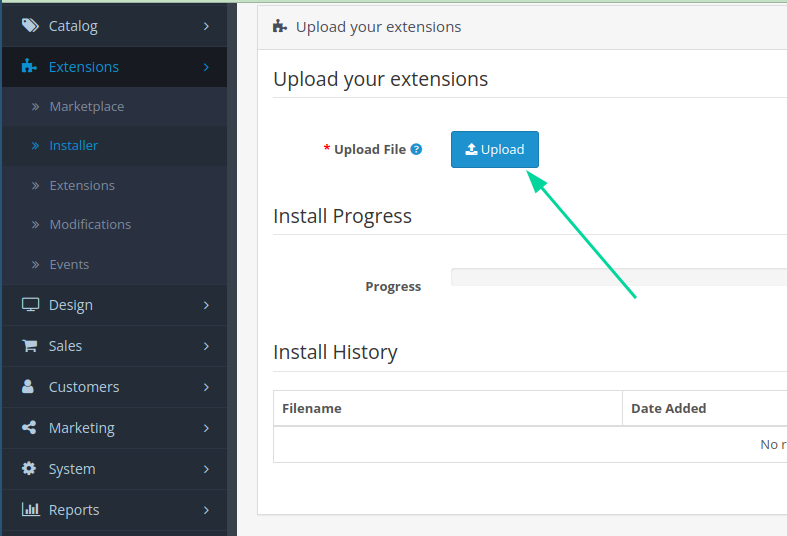
Clique nesse botão e selecione o arquivo da extensão que deseja carregar.
Instalando o método de pagamento Woovi Pix
Até o momento, você conseguiu instalar os arquivos da extensão do seu site. Agora, é necessário instalar o método de pagamento Woovi Pix em sua loja.
Para fazer isso, acesse a página de extensões através da sub-opção Extensions dentro da opção Extensions localizada na barra lateral do painel de administração:
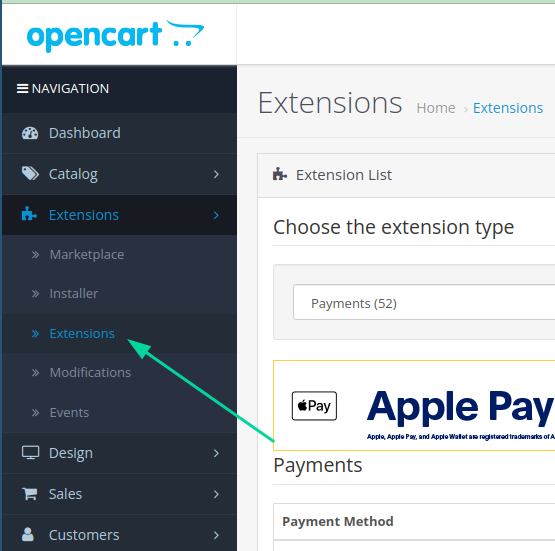
Na página de extensões, utilize a opção de filtro para selecionar extensões do tipo Payment:
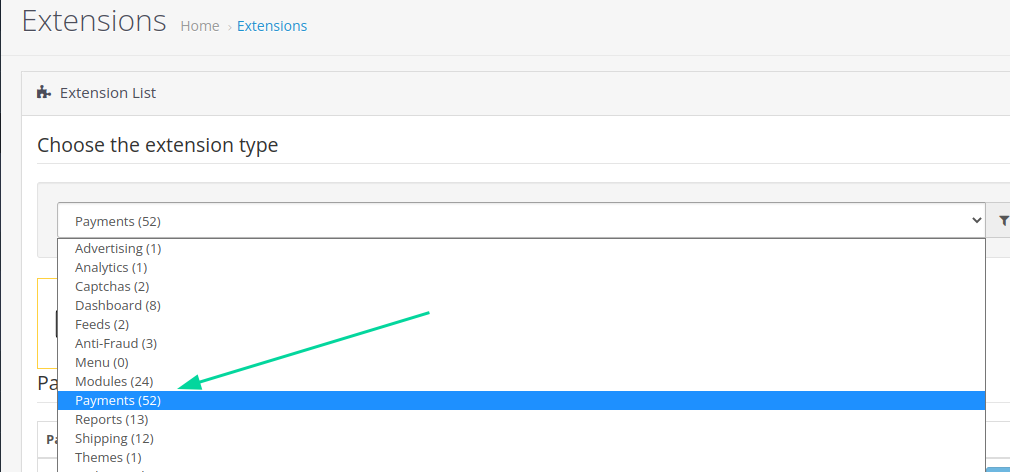
Role um pouco para baixo na página e clique no botão verde com o símbolo "+" na extensão Woovi Pix para que o método de pagamento seja instalado com sucesso:

Após isso, clique no botão azul com o ícone de um lápis para acessar a página de configuração da extensão.
Instalando o método de pagamento Woovi Parcelado
Para instalar o método de pagamento Woovi Parcelado, siga os mesmos passos utilizados na instalação do Woovi Pix, porém aplicados ao Woovi Parcelado:

Configuração dos métodos de pagamento
A nossa extensão oferece dois métodos de pagamento para a sua loja: Woovi Pix e Woovi Parcelado.
Ambos os métodos de pagamento possuem as mesmas possibilidades de configuração.
Após acessar a página de configurações da extensão, é necessário ativar o método de pagamento desejado no checkout, selecionando a opção "Enabled" (habilitado) no campo "Status" da seção "Edit Pix Settings" (editar configurações do Pix) ou "Edit Woovi Parcelado" (editar configurações do Woovi Parcelado):
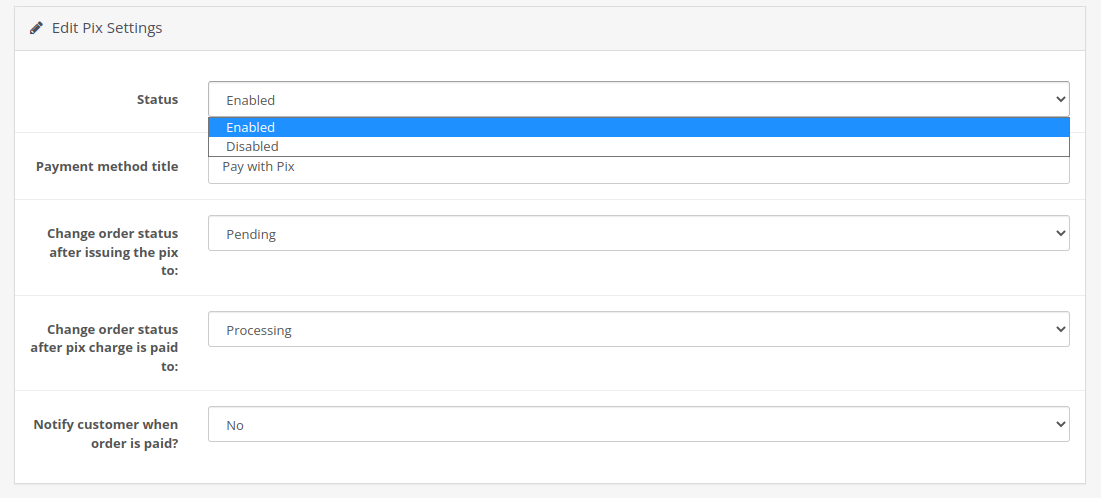
Tendo habilitado o botão Status, o método de pagamento desejado deverá aparecer como método de pagamento no checkout.
Autenticação
É necessário integrar a extensão com a plataforma Woovi e isto pode ser feito adicionando a url de webhook na plataforma ou utilizando o botão de um clique.
1 clique
Na página de configurações, clique no botão "Conectar a extensão" (Connect the extension):
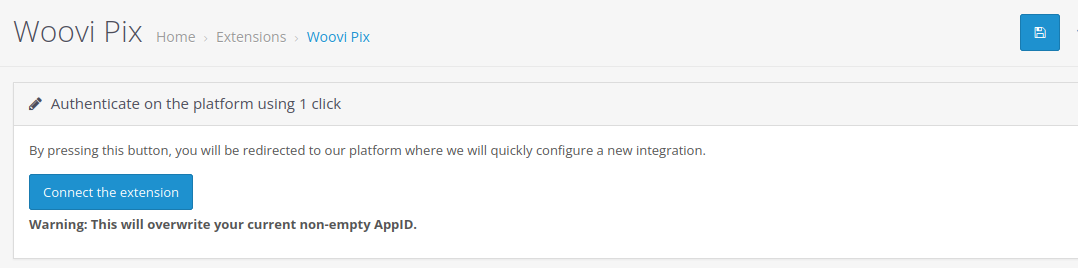
Ao pressionar esse botão, você será redirecionado para nossa plataforma, onde poderá configurar rapidamente uma nova integração com o OpenCart3.
Na plataforma, a URL do seu e-commerce será configurada automaticamente; você só precisará clicar em "Salvar":
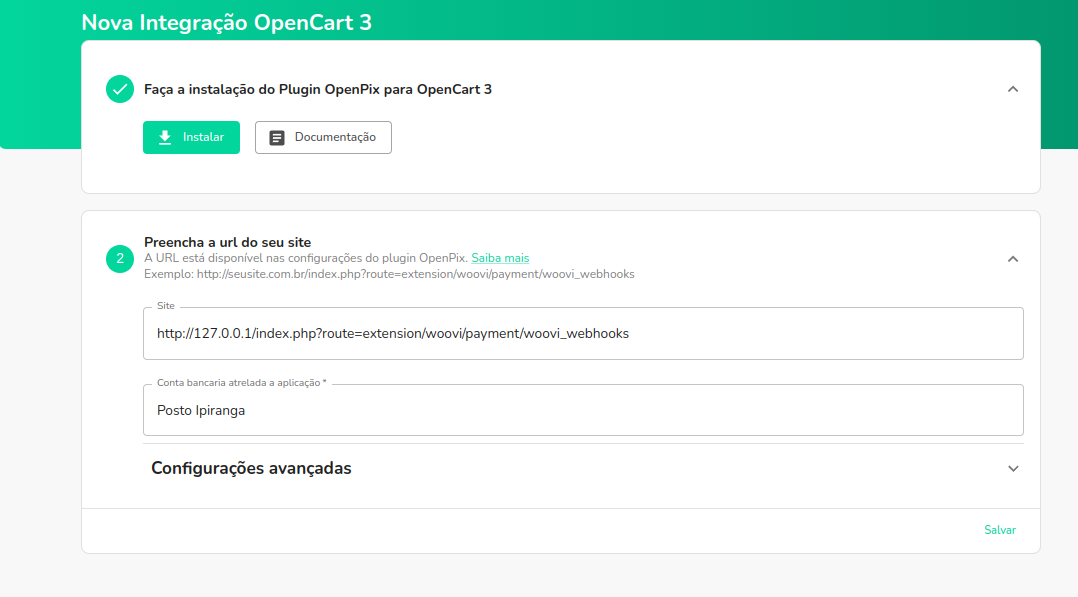
Salvando a integração, seu App ID deve estar em seu painel:
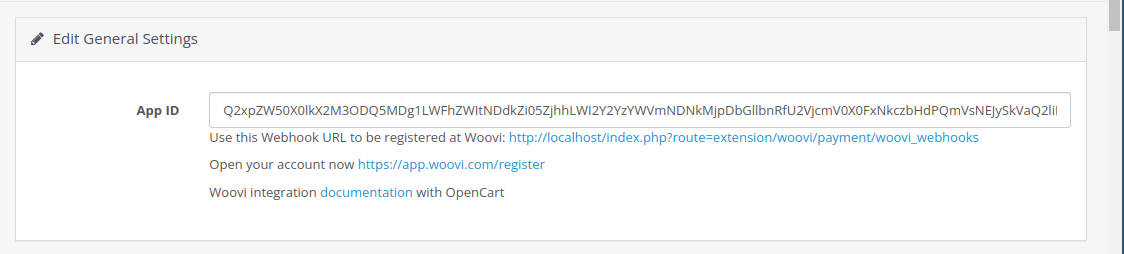
URL de webhook
Para obter essa URL, vá até a página de configurações e copie ela:
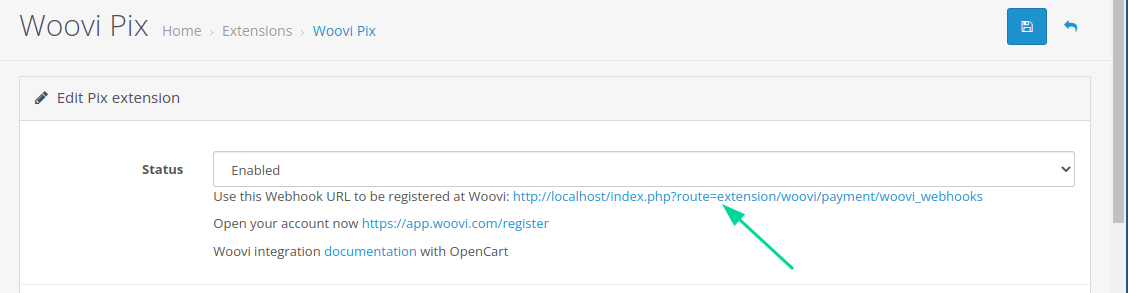
Entre na plataforma da Woovi e clique aqui ou vá em API/Plugins > OpenCart > Adicionar:
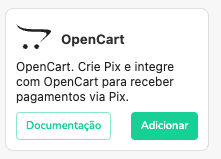
Cole a URL de webhook no campo Preencha a url do seu site e pressione o botão Salvar:
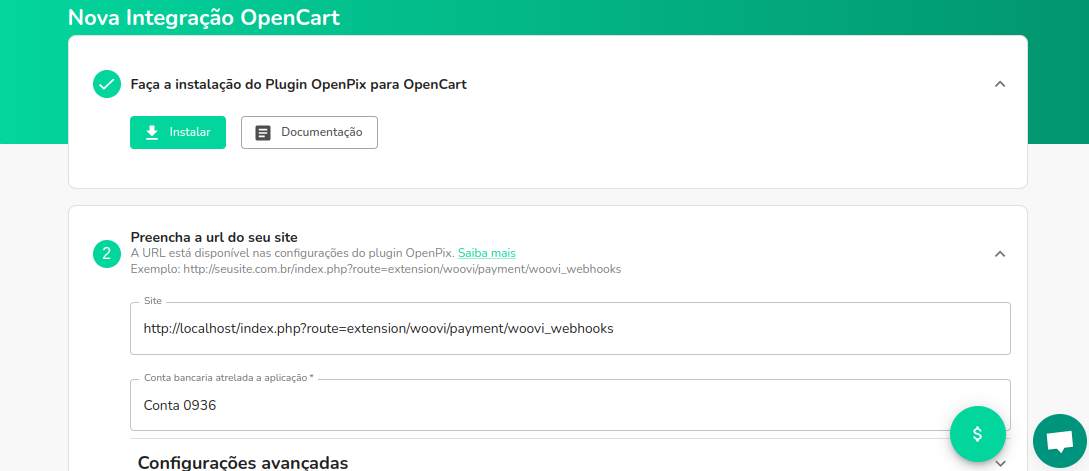
Após isto, verifique se o AppID, um código que identifica sua loja, se encontra na página de configurações:
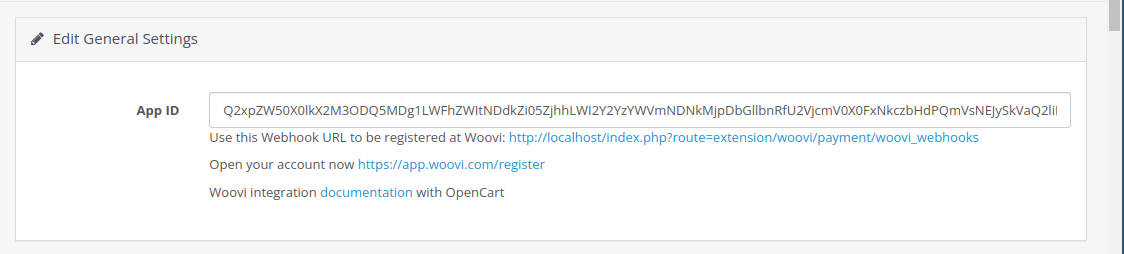
Pronto, agora vamos aprender como utilizar o Pix ou Woovi Parcelado no seu checkout.
Como utilizar o Pix ou Woovi Parcelado no checkout
Ao realizar uma compra em sua loja OpenCart, o cliente será redirecionado para a página de checkout.
Nesta página, o cliente deve inserir informações como CPF/CNPJ e o endereço dele, que será utilizado para a criação da cobrança.
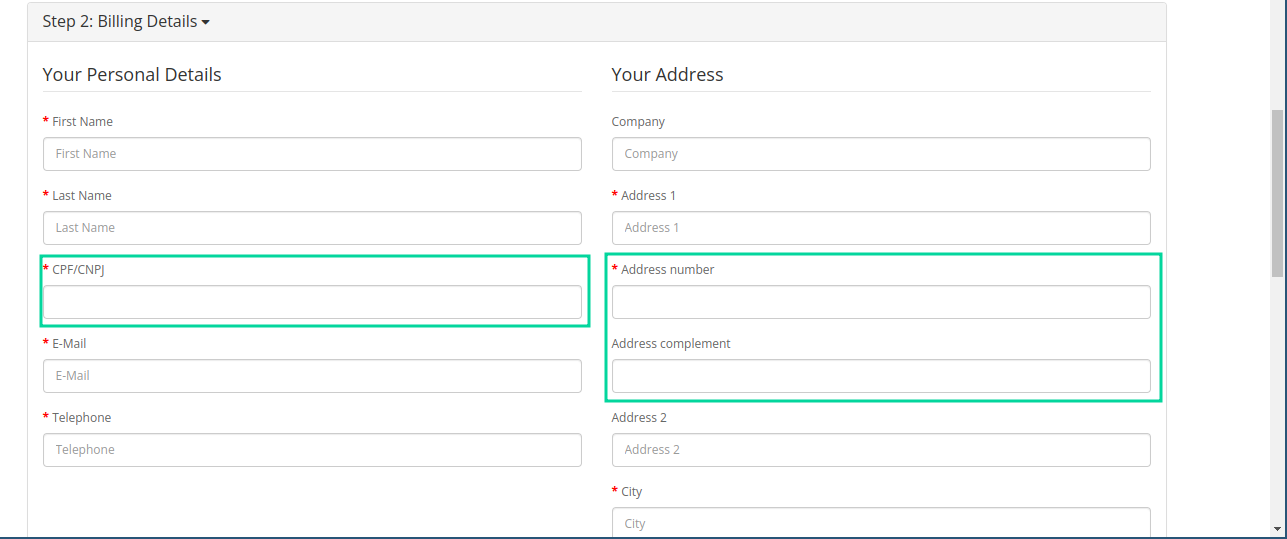
Após isso, o cliente deve selecionar o método de pagamento desejado: Pix ou Woovi Parcelado.
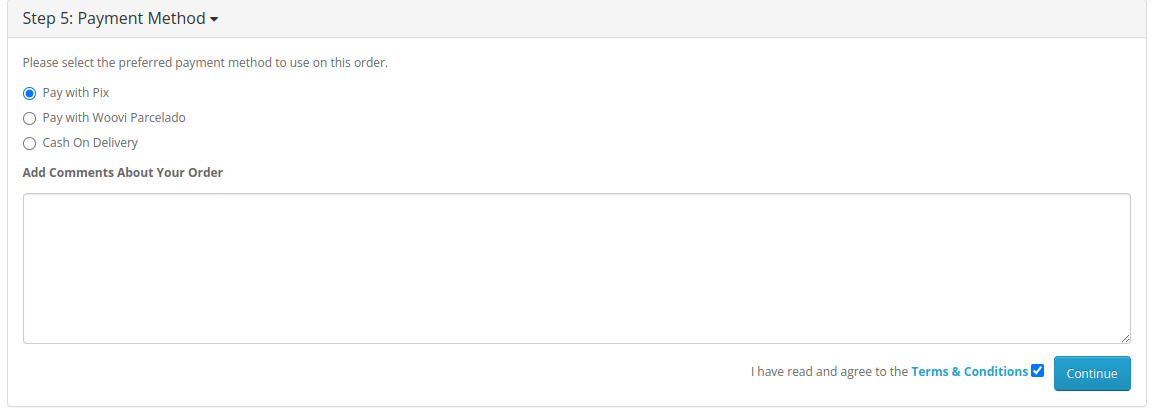
Ao confirmar a compra utilizando o método de pagamento Pix, o QR Code do Pix será exibido na página de sucesso, pronto para ser escaneado pelo seu cliente:
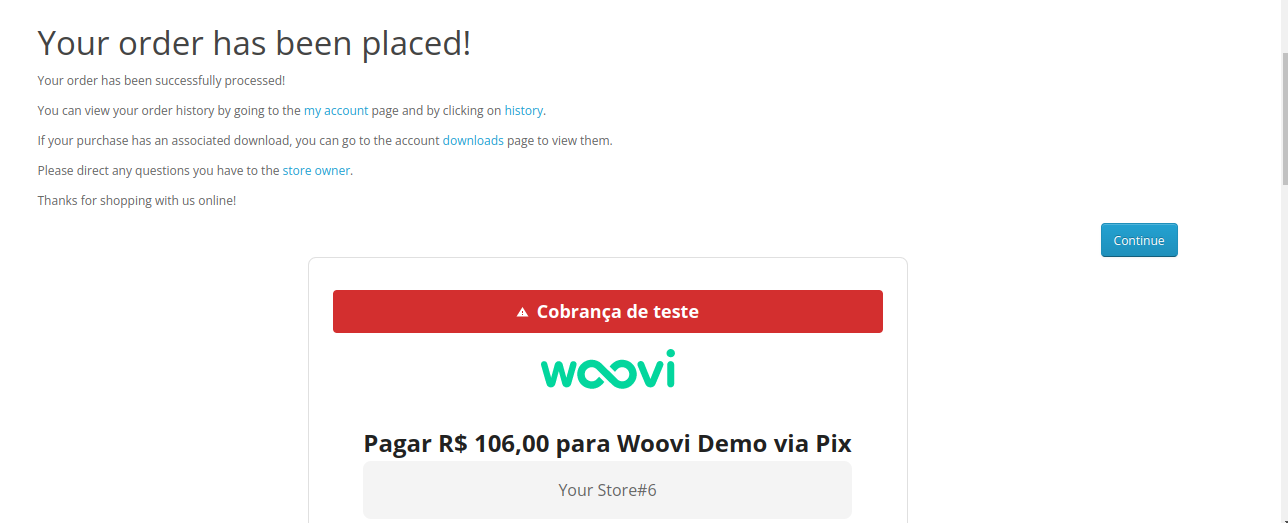
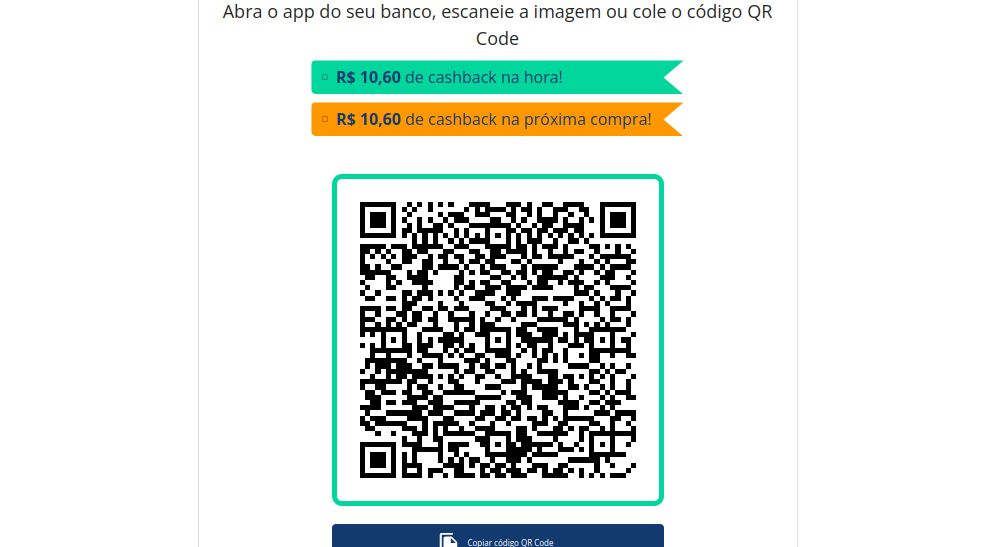
Ao escolher o Woovi Parcelado como método de pagamento, um menu será exibido para possibilitar o pagamento por meio de Pix e/ou cartão de crédito:
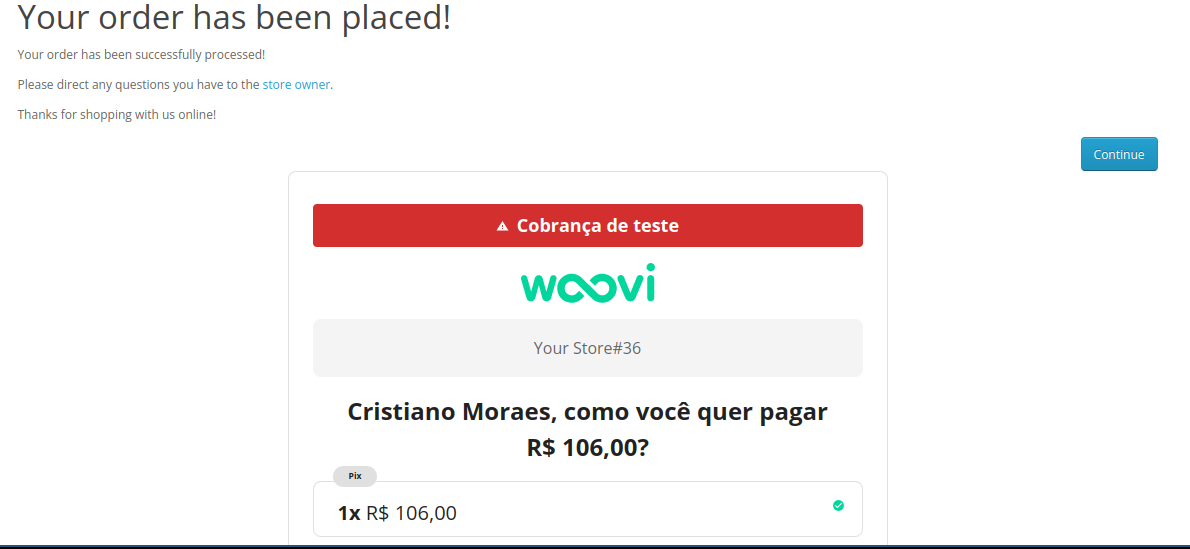
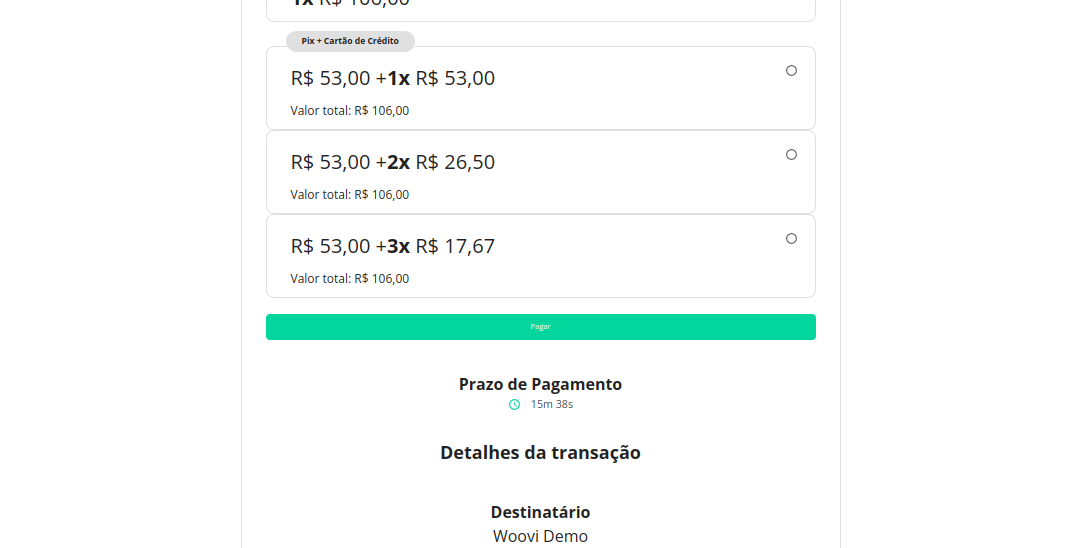
Campos adicionais
A extensão necessita dos seguintes campos adicionais:
- CPF/CNPJ para ambos métodos de pagamento.
- Rua, número, complemento e bairro para o método de pagamento Woovi Parcelado.
Cada campo adicional é obtido de duas maneiras:
- Através dos custom fields (campos personalizados) do OpenCart.
- Ou diretamente durante o checkout.
Durante a instalação, a extensão configura automaticamente os custom fields necessários para que os clientes possam inserir seu CPF/CNPJ e endereço durante o checkout:
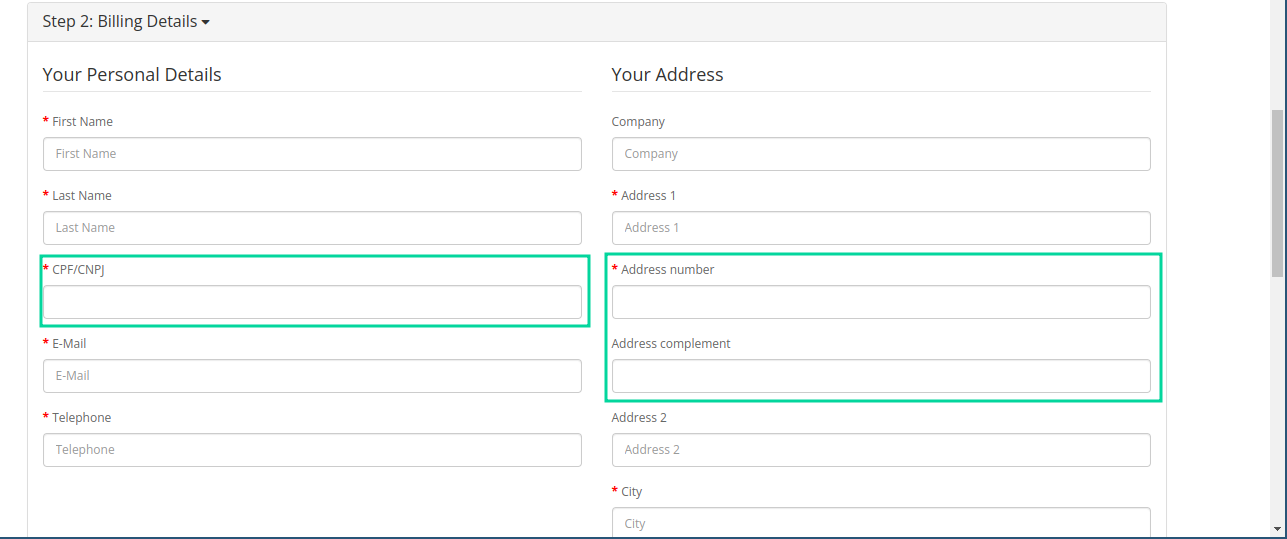
Caso deseje, é possível alterar o custom field utilizado ou até mesmo desativar essa configuração no painel de administração, selecionando a opção None (Nenhum) em Edit custom fields settings:
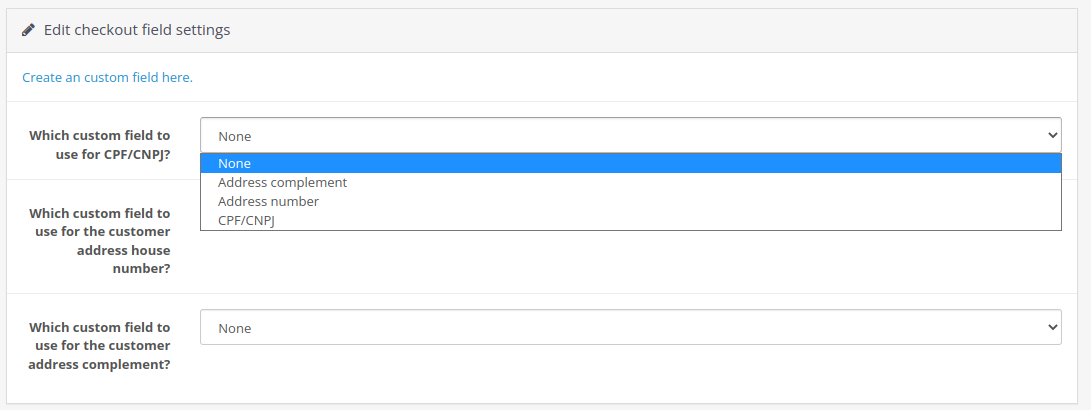
Se a extensão não puder encontrar um custom field, no checkout irá aparecer diretamente campos adicionais para que o cliente possa inserir seu CPF/CNPJ ou endereço, logo acima do botão de confirmação do pedido:
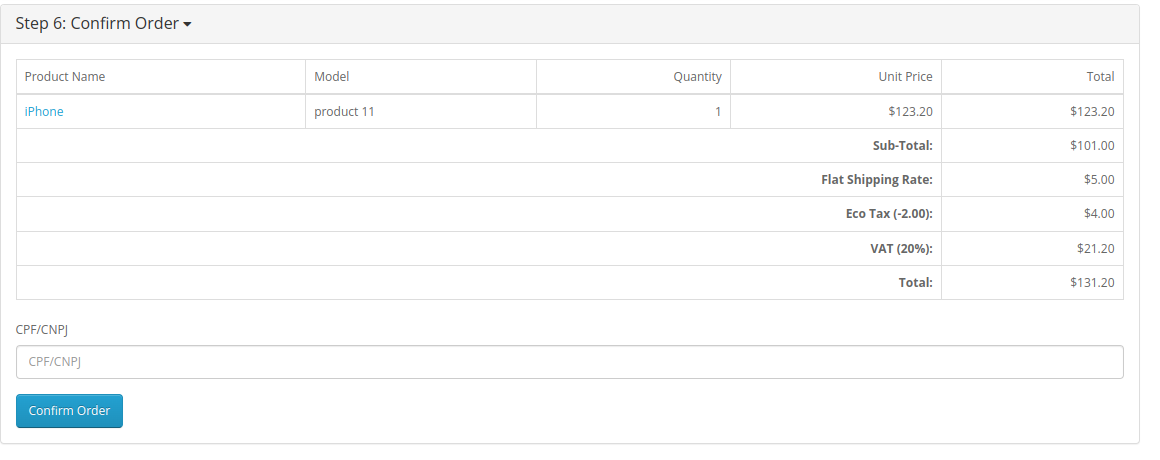
Como configurar os status dos pedidos
As configurações dos status de cada pedido podem ser encontradas na página de configurações:

Quando um pedido for criado
Por padrão, quando a cobrança da Woovi é criada, o status do pedido é alterado para Pending (pendente). No entanto, é possível configurá-lo para qualquer status desejado:
Veja um exemplo de pedido que acabou de ser criado:
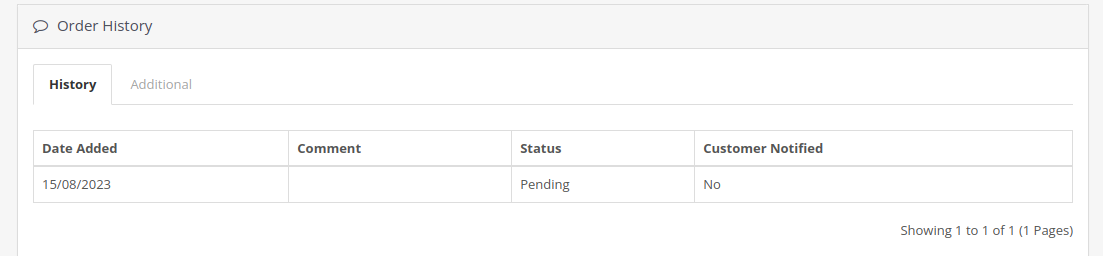
Quando o pedido for pago
Por padrão, quando a cobrança da Woovi é paga, o status do pedido é alterado para Processing (processando). No entanto, é possível configurá-lo para qualquer status desejado:
Veja um exemplo de pedido que acabou de ser pago:
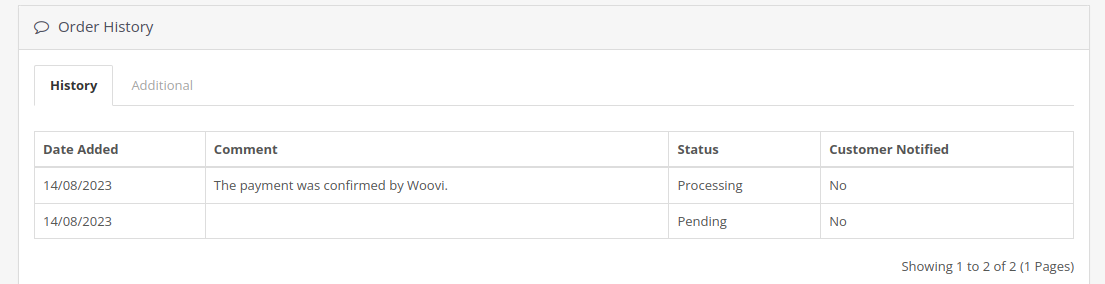
Como configurar o título do método de pagamento
Para modificar o título a ser empregado para o método de pagamento via Pix ou Woovi Parcelado durante o processo de checkout, dirija-se à página de configurações da extensão.
Configure o título do método de pagamento no campo Payment method title (Título do Método de Pagamento) na seção de configurações do Pix ou Woovi Parcelado:
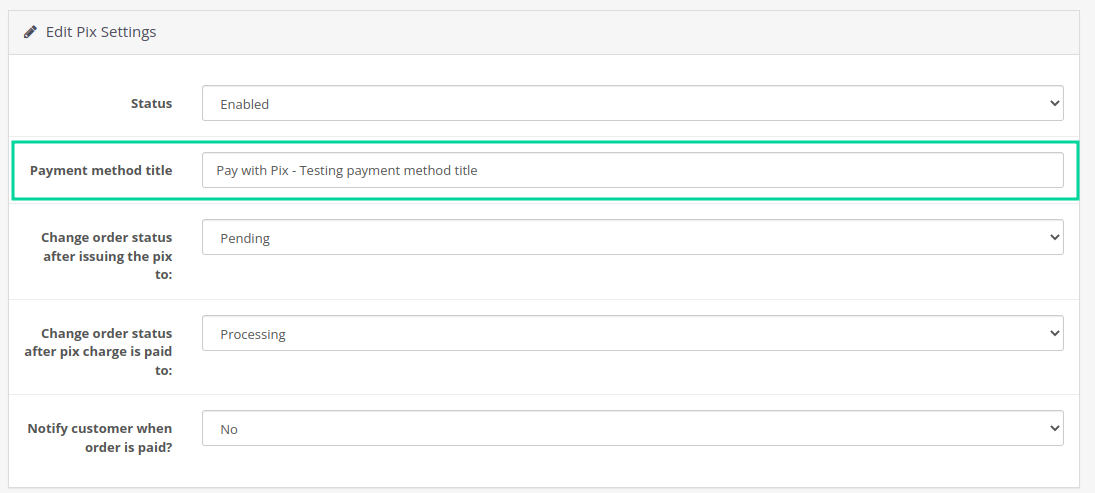
Observe o novo título do método de pagamento durante o processo de checkout.
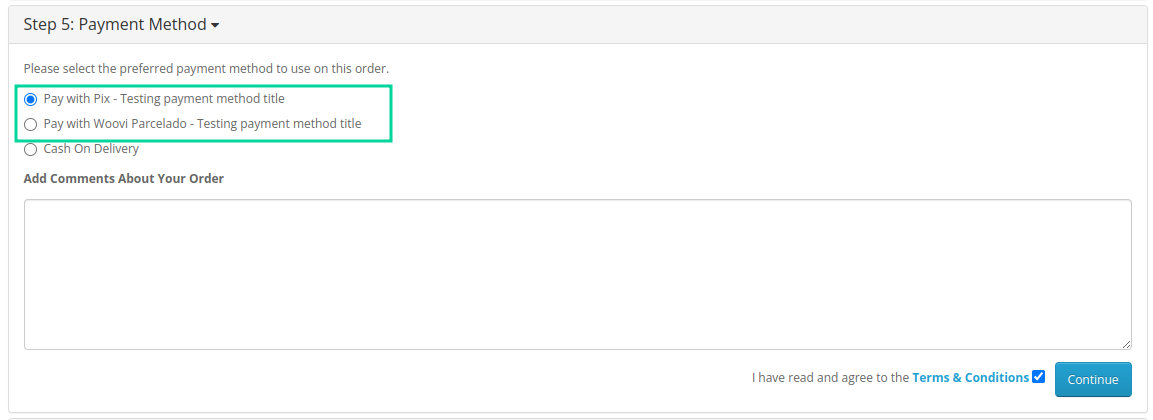
Como visualizar os logs da sua loja
Você pode acessar os logs da sua loja acessando a página localizada na barra lateral do seu painel de administração, em System (Sistema) > Maintenance (Manutenção) > Error logs (Registro de erros):
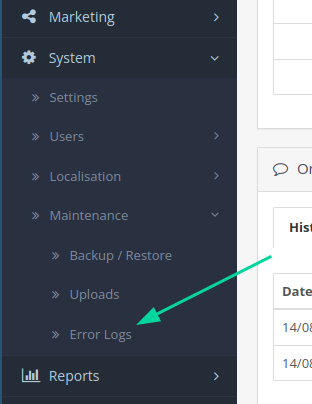
Nessa página de logs, deve aparecer os erros registrados da sua loja: