Integrando a Woovi com WooCommerce
Plugin Pix para WooCommerce
Resumo
Este documento detalha passos necessários para conectar a sua plataforma de e-Commerce, baseada no WooCommerce, na Woovi. A plataforma Woovi efetua em tempo real a conciliação entre seu Banco e seu e-Commerce. Após conectar a sua conta na Woovi é possível cobrar clientes em tempo real com QrCodes Pix, enviar Links de Pagamento, gerenciar cobranças incluindo extornos.
Nota: Este documento espera que você já tenha um ambiente WooCommerce ativo.
1. Instale o Plugin Woovi na sua instância WooCommerce

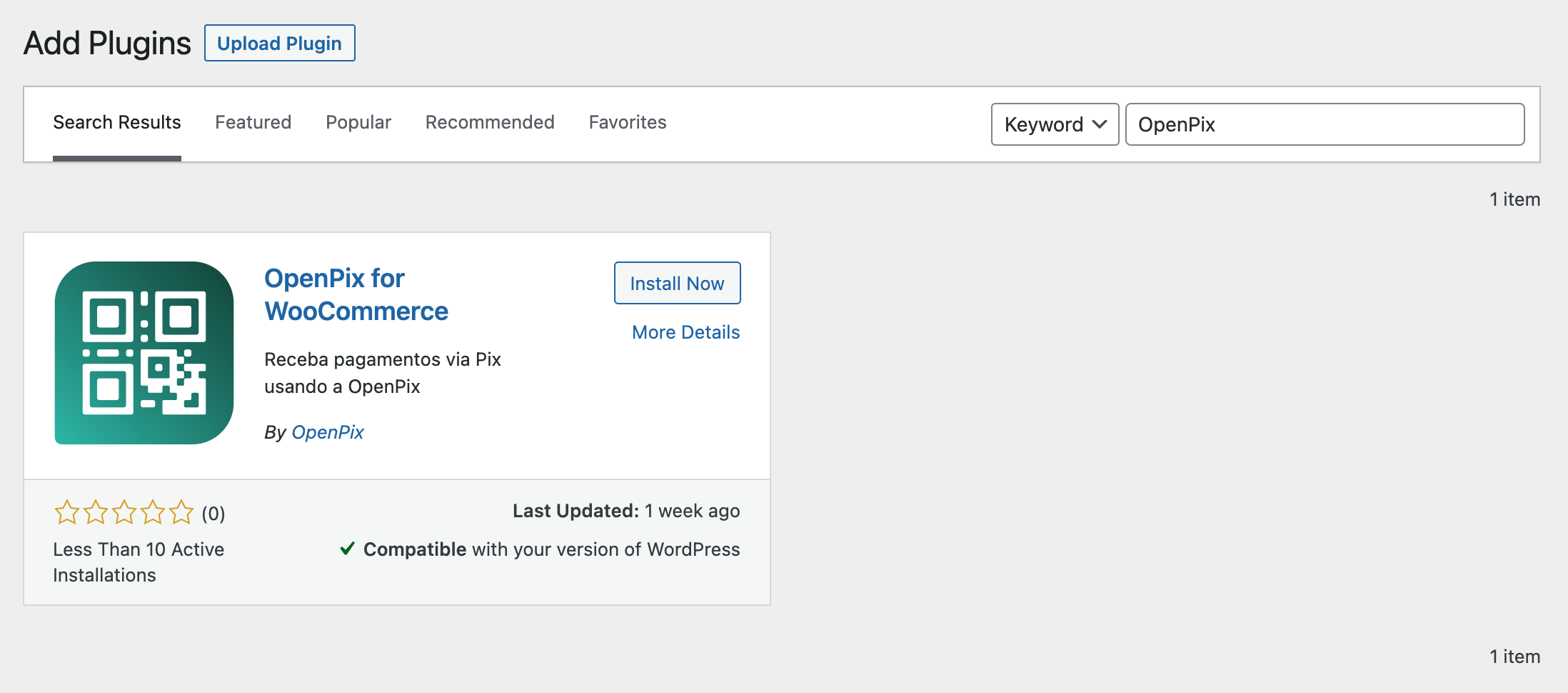
2. Configurando o Plugin WooCommerce
Entre em WooCommerce -> Settings > Payments.

Clique em Manage no Plugin Woovi.
- Cadastre um AppID do tipo API. Crie um appID aqui
- Customize o Título, Descrição e Texto de Botão de Pedido
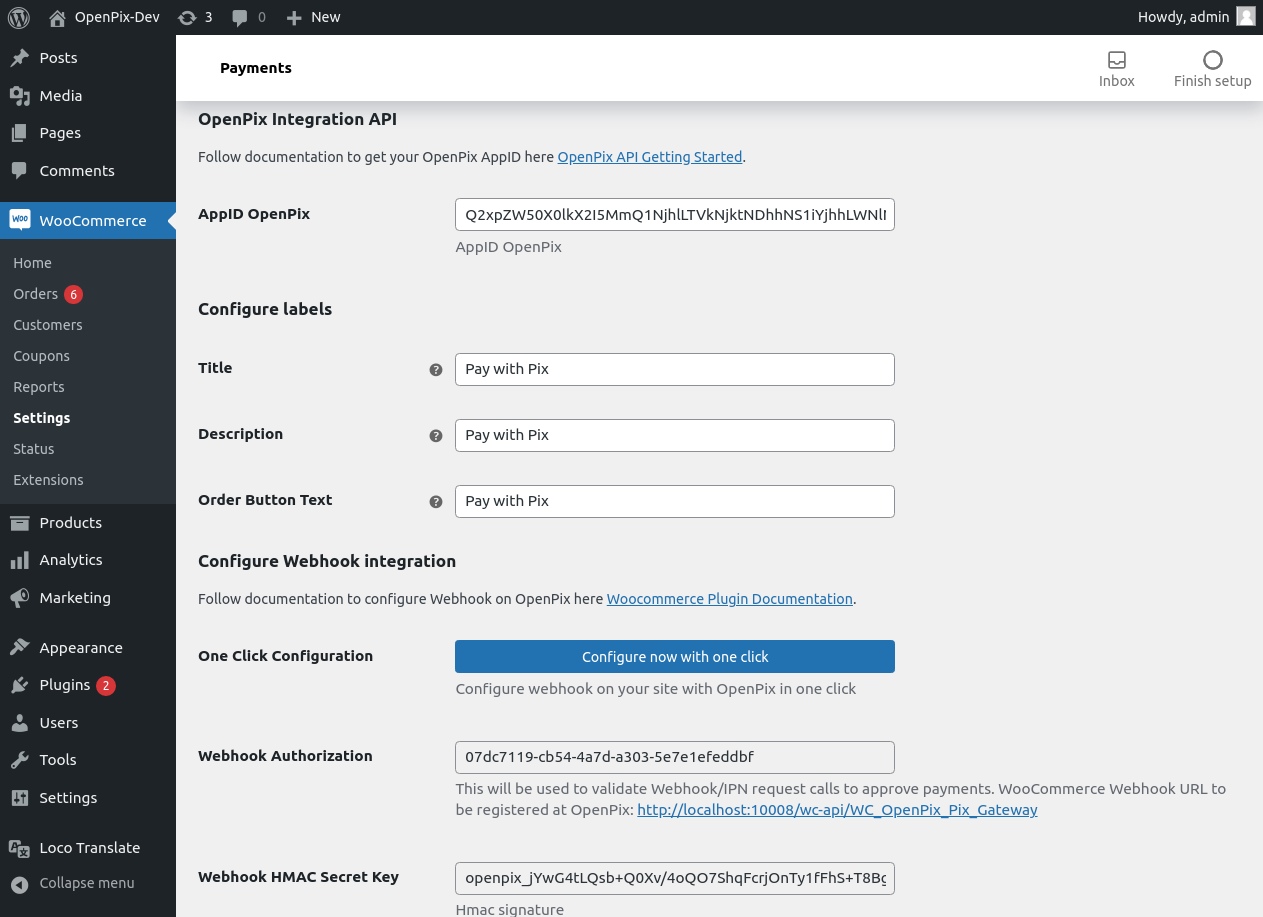
Após adicionar o seu appID, clique em Configure now with one click para configurarmos ou criar seu Webhook.
- Ao clicar os campos,
Webhook AuthorizationeWebhook HMAC Secret Keyirão atualizar automaticamente e mostrar o status emWebhook Status.
Caso não configure você pode acessar a plataforma, criar um webhook manualmente. Para isso:
- Crie uma senha para a integração do Webhook. O Webhook é necessário para atualizar o status dos Pedidos em tempo real quando a cobrança Pix é paga.
- Cadastre a URL de Callback do WooCommerce na Woovi. Exemplo: https://meusite.com.br/wc-api/WC_Woovi_Pix_Gateway
- Clique em
Configure now with one clicknovamente, para configurar o Webhook com esses novos dados criados.
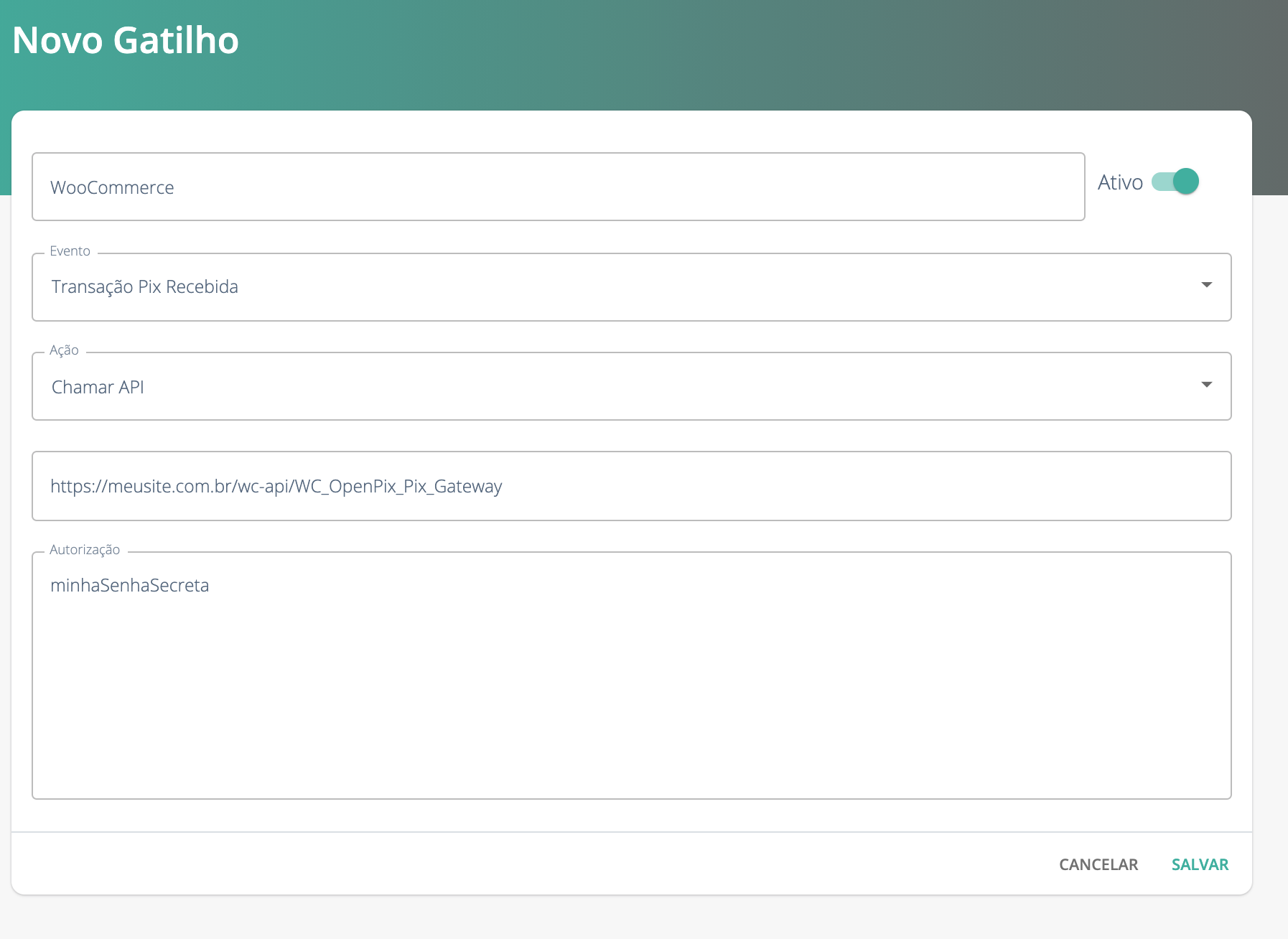
2.2 Customer
Para salvar o customer da order na sua cobrança Woovi é necessário que seja ativado um plugin que possibilite que o cliente informe o CPF/CNPJ no momento da compra.
Indicamos o uso do plugin woocommerce-extra-checkout-fields-for-brazil para este caso. Uma vez ativado o plugin passará a salvar os clientes que informarem o CPF/CNPJ no momento da compra.
Obs: O uso não é obrigatório. Caso você siga sem a configuração do mesmo, suas cobranças serão salvas sem o cliente da mesma.
3. Realizar Pedido com Pix
Escolha a opção de pagar o pedido usando Pix
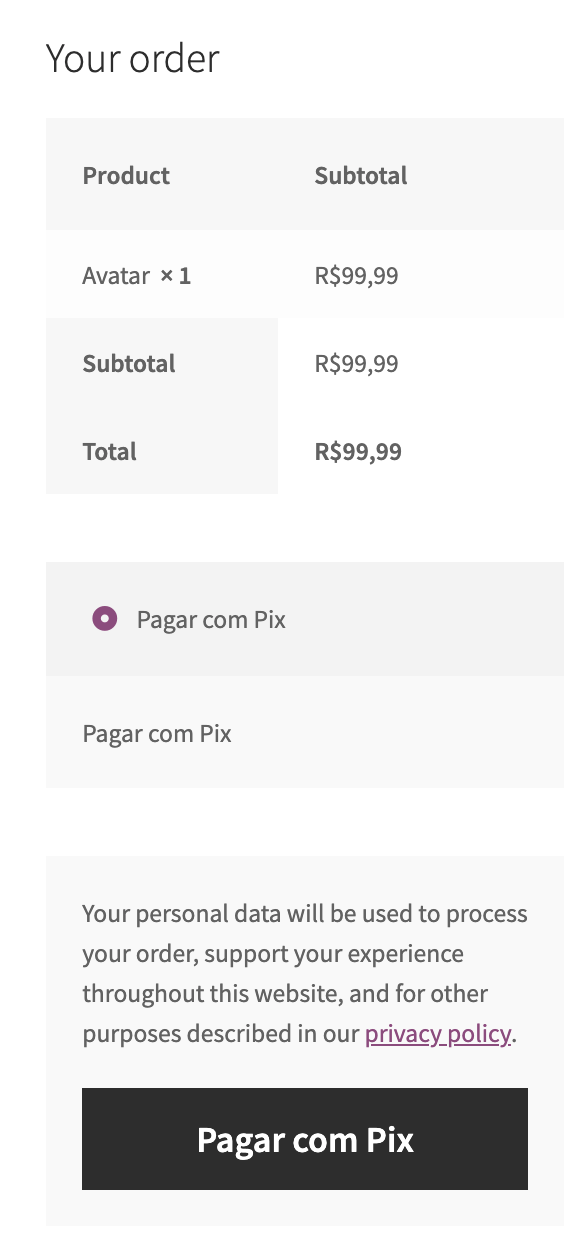
Pague o Pix usando o app do seu banco.

Valide que o status do Pedido mudou após o pagamento
4. Como configurar a expiração do pedido Woocommerce
A cobrança da Openpix tem um valor de expiração padrão que equivale a 1 dia, já a configuração de expiração padrão do Woocommerce é de 60 minutos
Para saber mais sobre Como configurar o tempo de expiração da Woovi Charge Clique aqui.
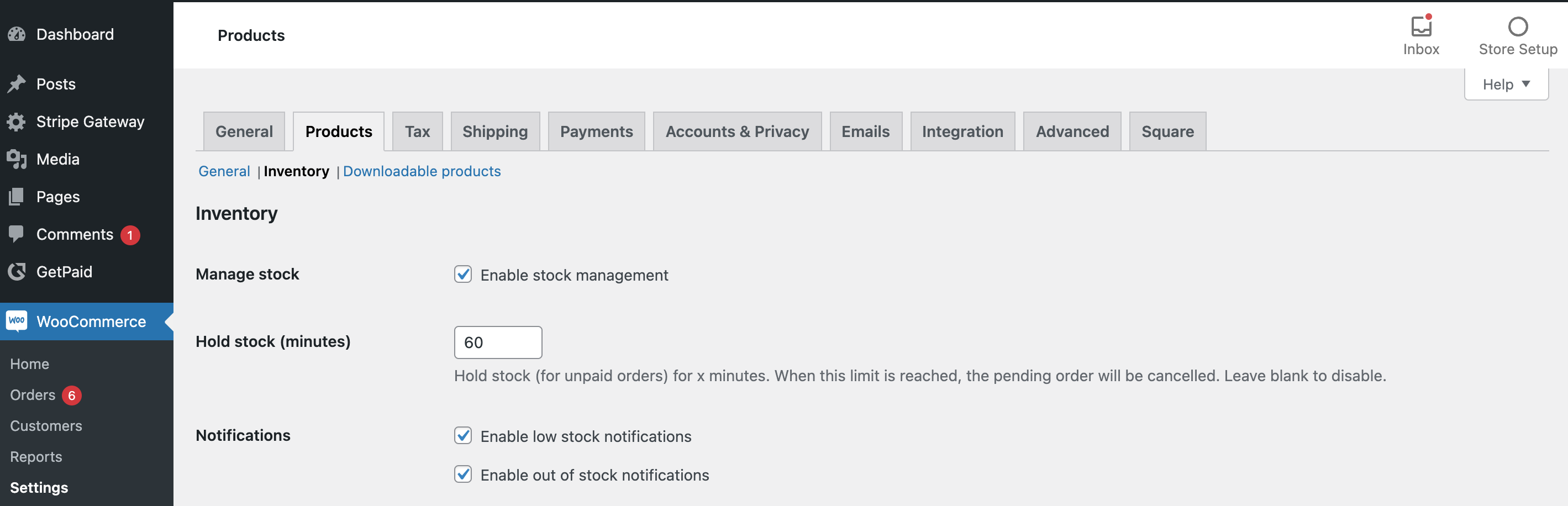
Para alterar e igualar esse tempo de expiração para a Woovi e para Woocommerce você deve procurar no menu admin:
Woocommerce > Settings > Products > Inventory
Por último, alterar o valor do Hold stock para 1440 minutos equivalente a 1 dia
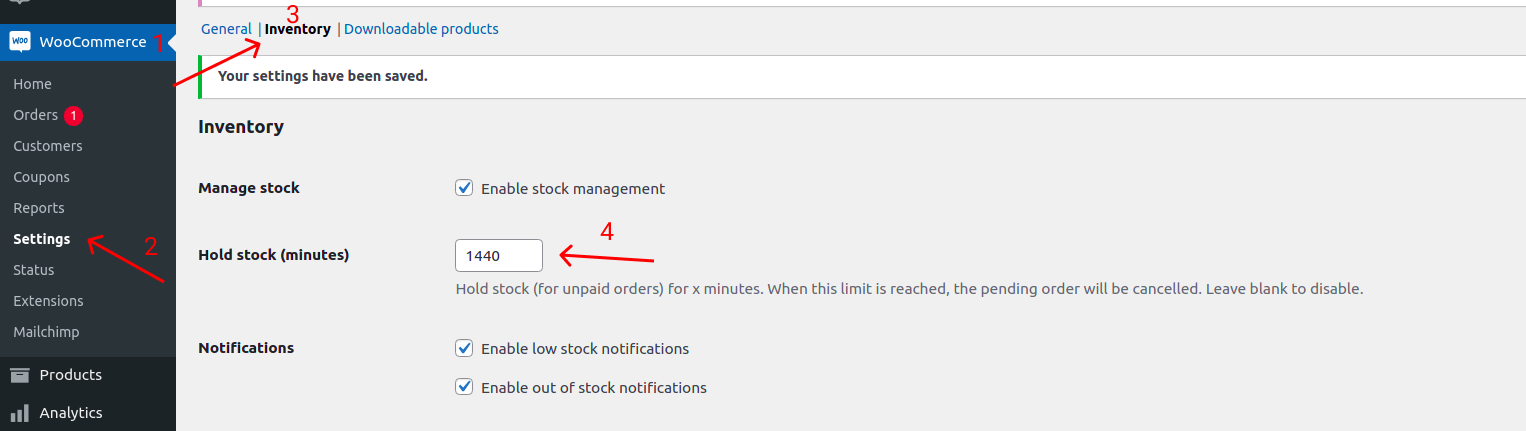
5. Como selecionar qual deverá ser o status quando um novo pedido for gerado
Por padrão quando a cobrança da Openpix é criada, o status do pedido é alterado para Pending payment, porém é possível configurar para qualquer status que você queira.
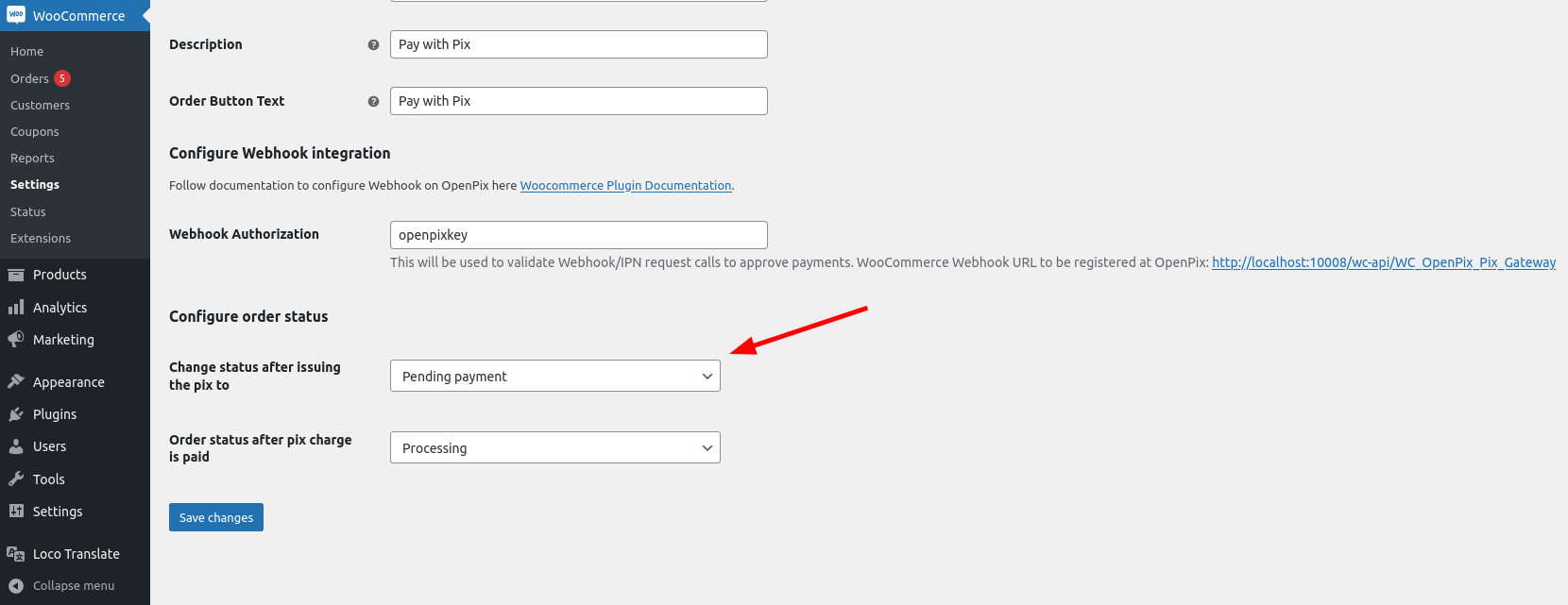
Basta clicar e selecionar qual status você quer que seja colocado no pedido quando a cobrança da Openpix for criada.
Após esta alteração os novos pedidos quando forem criados irão receber o valor desse campo em seu status.
6. Como selecionar qual deverá ser o status quando um pedido for pago
Por padrão quando a cobrança da Openpix é paga, o status do pedido é alterado para Processing, porém é possível configurar para qualquer status que você queira.
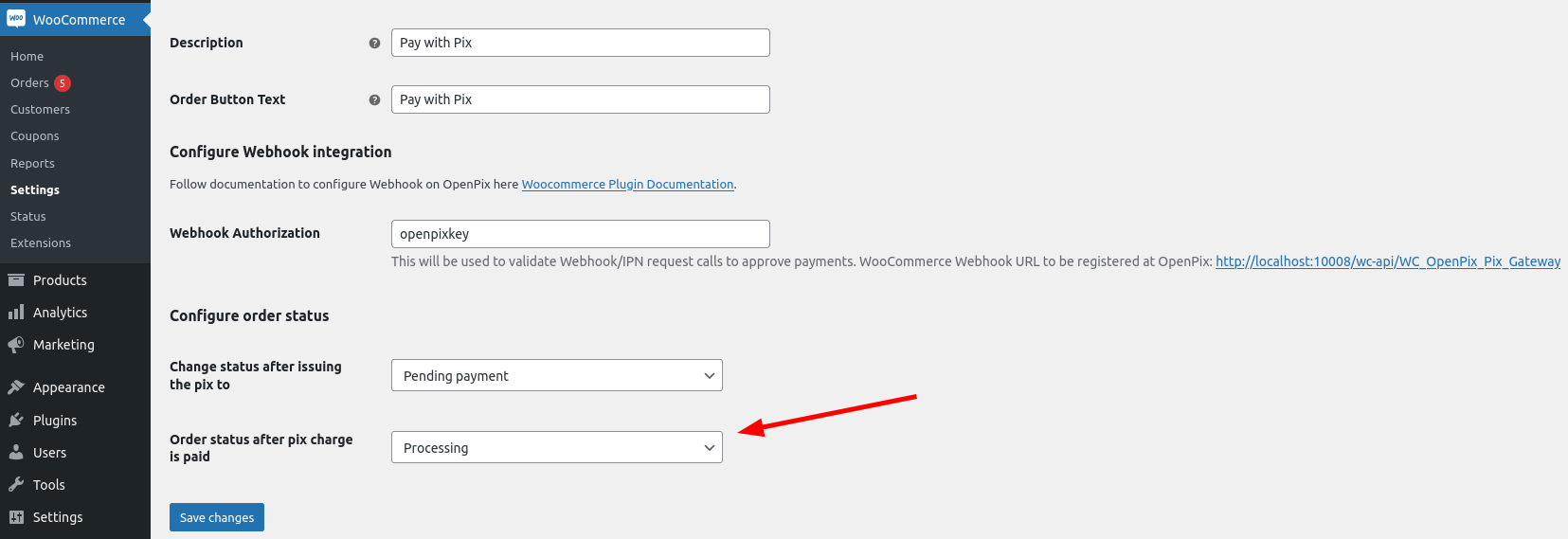
Basta clicar e selecionar qual status você quer que seja colocado no pedido quando a transação Pix for paga.
Após esta alteração os novos pedidos quando forem pagos irão receber o valor desse campo em seu status.
7. Como ver meus logs Woovi em minha loja WooCommerce/Wordpress
Você pode visualizar os logs Woovi em sua loja através dos seguintes passos:
-
- Tenha acesso aos arquivos da loja
-
- Acesse o seguinte path:
/wp-content/uploads/wc_logs
- Acesse o seguinte path:
-
- Dentro de
wc_logsvocê irá encontrar os arquivos de logs da woovi.com o seguinte padrão de nomewoocommerce_openpix-2023-01-13-7d609d821235742dd8162bbb0ef84862
- Dentro de