Integrando Pix com WhatsApp via Woovi + BotConversa
1. Criando o webhook no BotConversa
Dentro da seção Automação, acesse a opção de Webhook. Você irá cair nesta página:
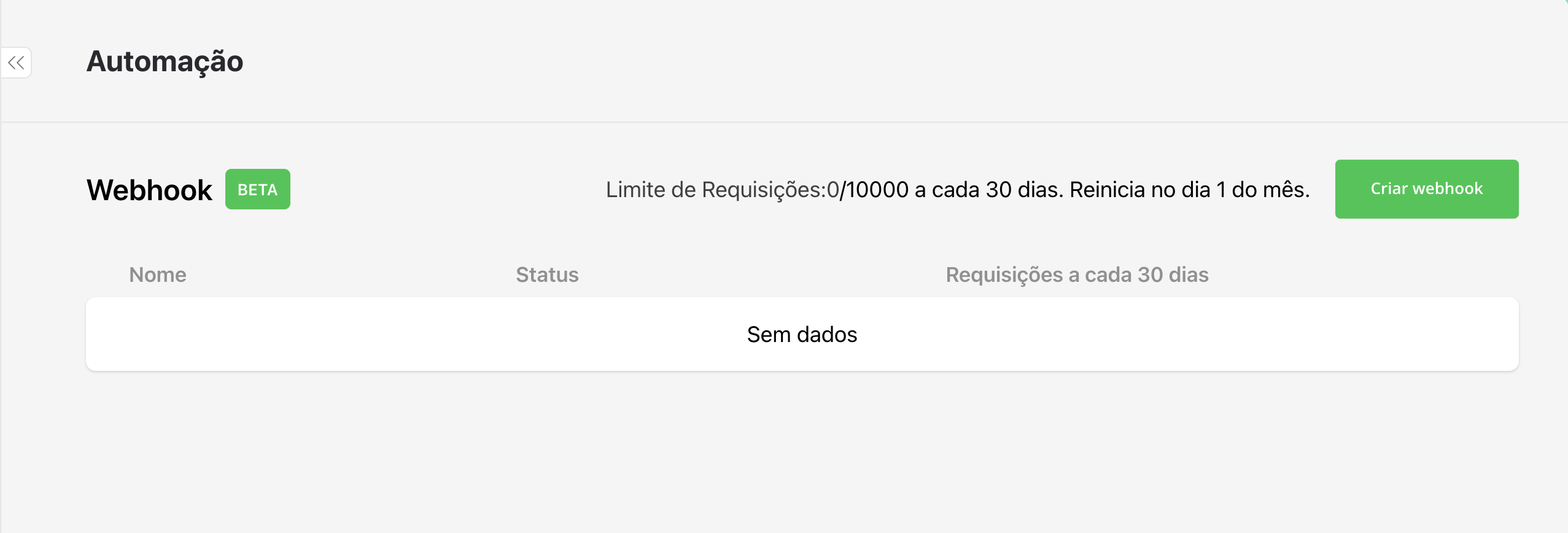
Clique no botão Criar webhook. Será adicionado um novo item a lista de webhooks,
você pode inserir o nome que desejar. Neste caso, vamos nomeá-lo como Teste por ora.
O que você deve estar vendo deverá ser algo semelhante a isto:
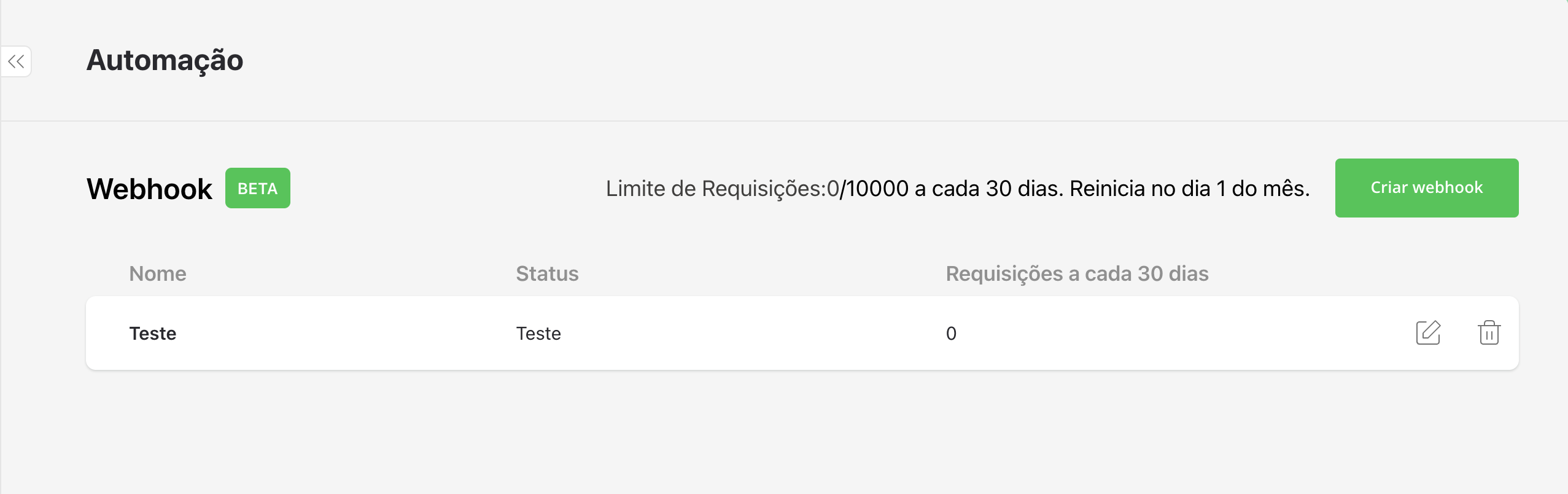
Após criar o webhook em questão, você pode clicar no mesmo e será levado para uma tela detalhando algumas informações e ações do respectivo webhook.
O que você estará vendo é semelhante a isto:
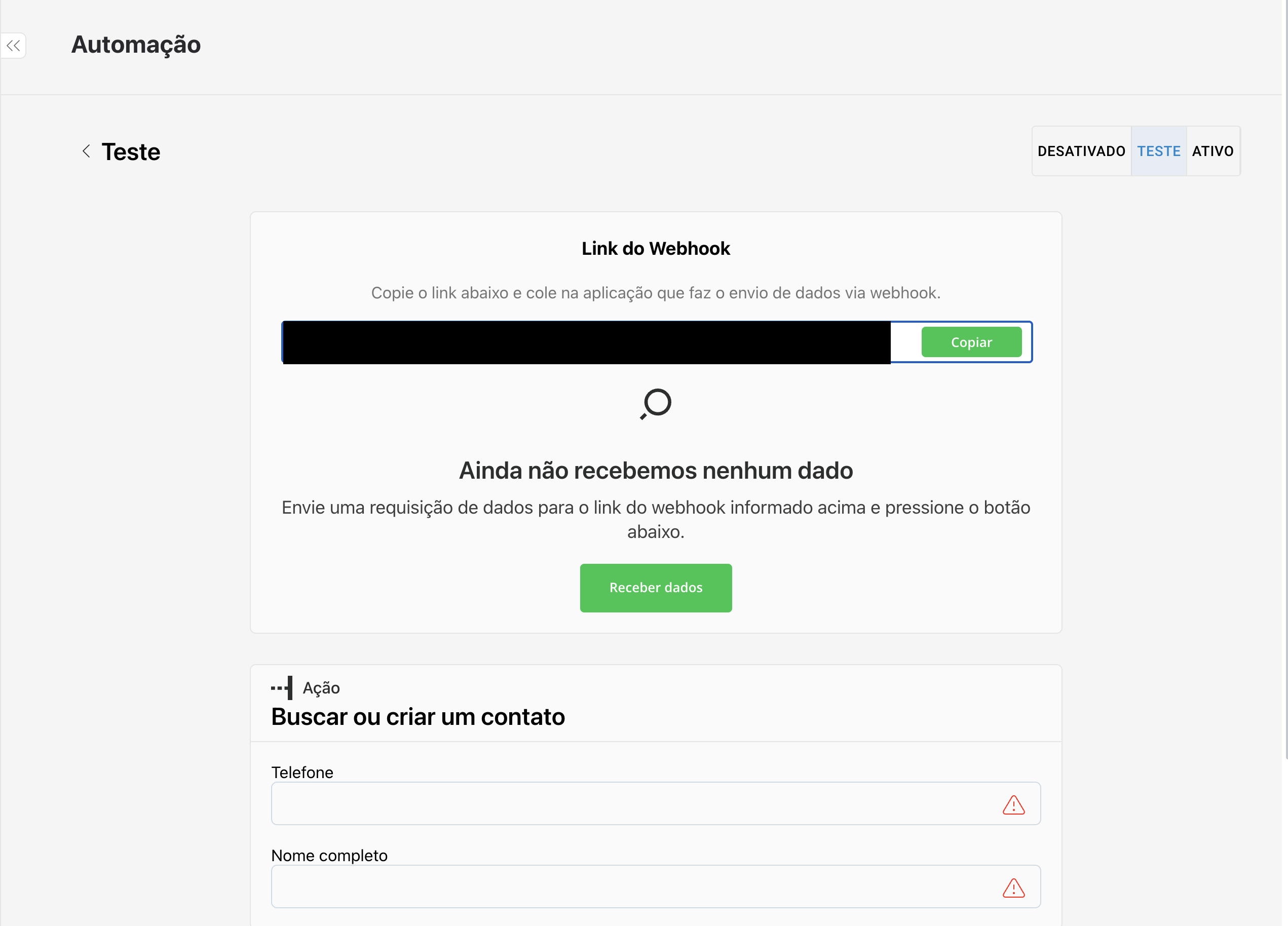
No lugar do borrão preto você estará vendo o respectivo URL do seu webhook, será esta URL que você irá cadastrar na nossa plataforma.
Clique no botão Copiar para copiar o respectivo URL do seu webhook.
2. Criando o webhook na Woovi
Para criar o webhook na Woovi, recomendamos que você siga o nosso tutorial.
Requisição de teste do webhook
Após você adicionar o webhook, volte ao detalhe do webhook dentro do BotConversa.
Clique no botão Receber dados. Se tudo ocorreu bem, você verá uma opção contendo
a resposta a sua primeira requisição:
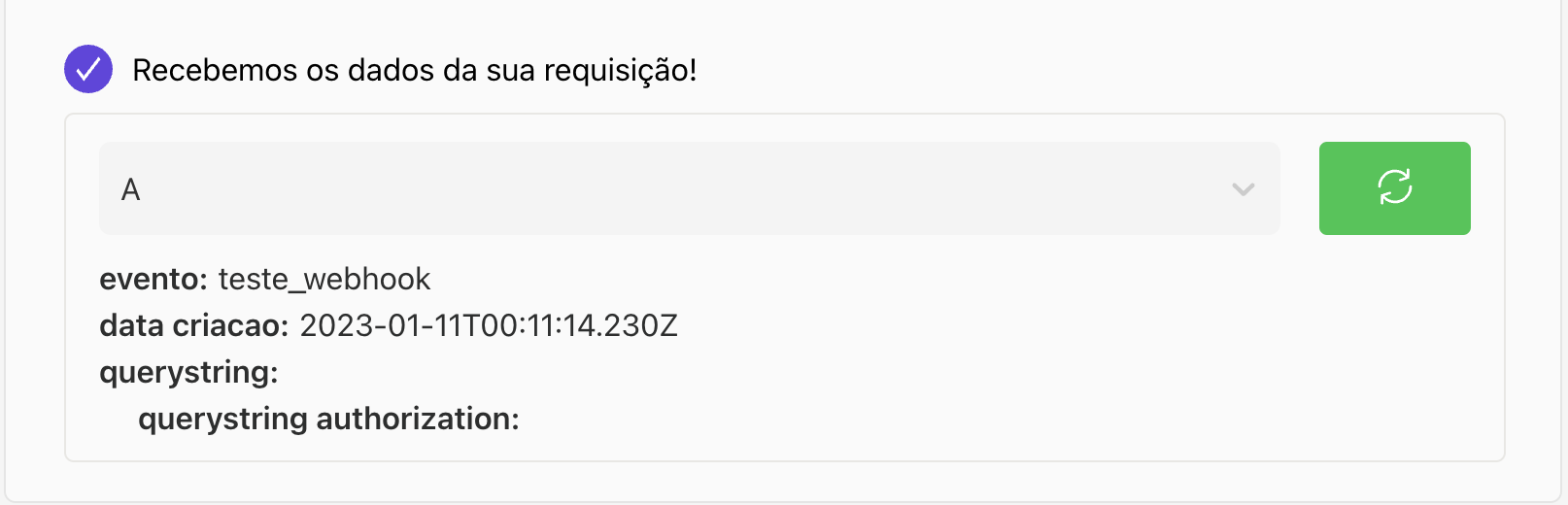
Essa será as informações que você verá na resposta da requisição do webhook.
Você pode ignorá-la por enquanto. A primeira requisição que fazemos em todo endpoint de webhook é responsável por validar se é uma URL válida ou não, serve estritamente para testar o endpoint em questão.
Requisição válida do webhook
Após receber a requisição de teste, você será capaz de receber as requisições reais
do nosso webhook. Neste caso, selecionamos a opção de Nova Cobrança criada para
seguirmos com o tutorial. Portanto, após:
- Criar uma nova cobrança dentro da Woovi
- Pressionar o botão de reload no detalhe do webhook no BotConversa
O que você verá são as seguintes informações:
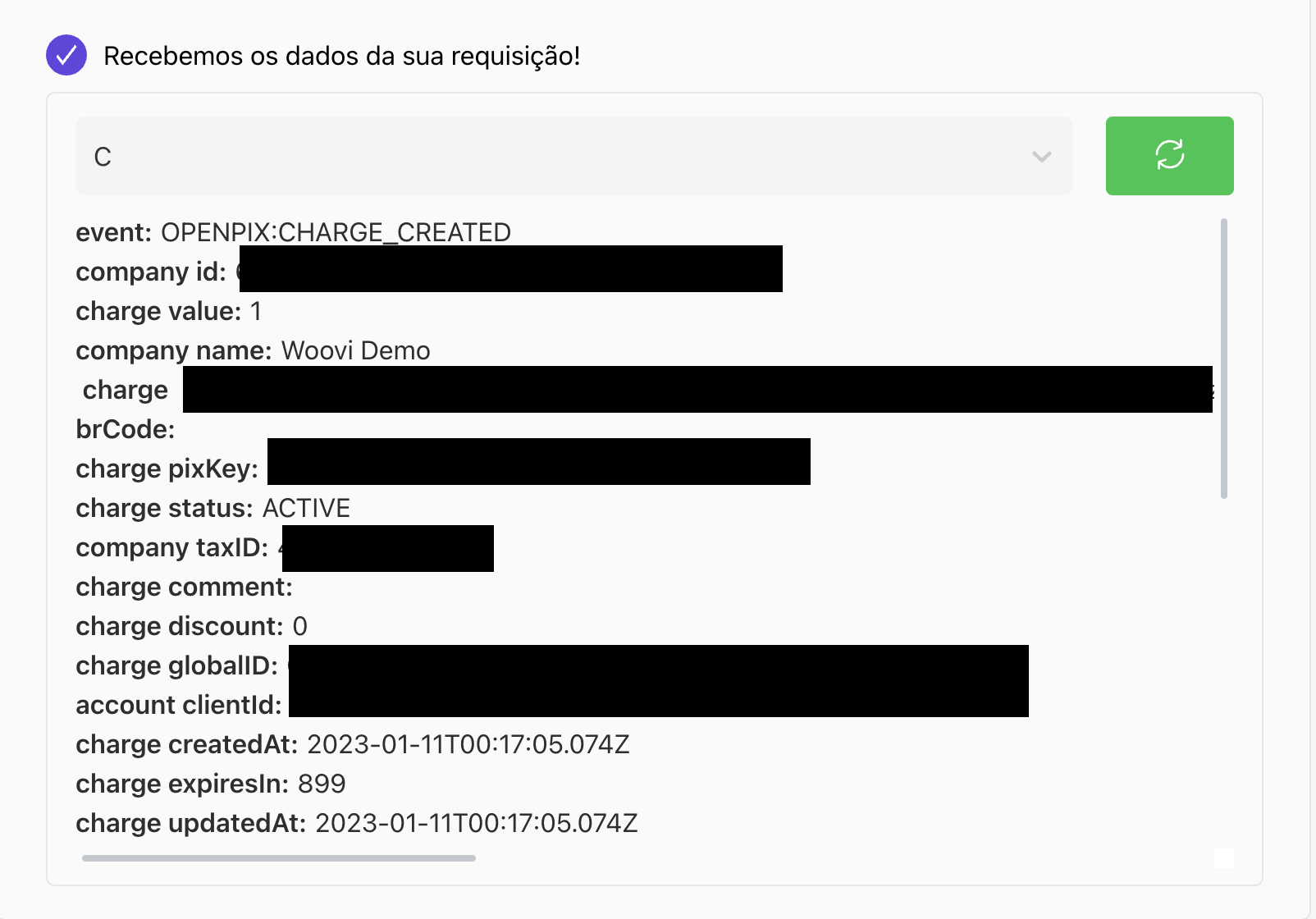
Isso é um payload válido de um webhook quando se cria uma cobrança. Ali estará contido informações como: valor da cobrança, informações do cliente, link de pagamento, BR code para pagamento (Pix copia e cola), entre outras informações úteis.
3. Configurando o contato do webhook no BotConversa
Após adicionar o webhook do BotConversa dentro da Woovi, é necessário adicionar o contato que receberá a mensagem no WhatsApp.
Você verá o seguinte formulário:
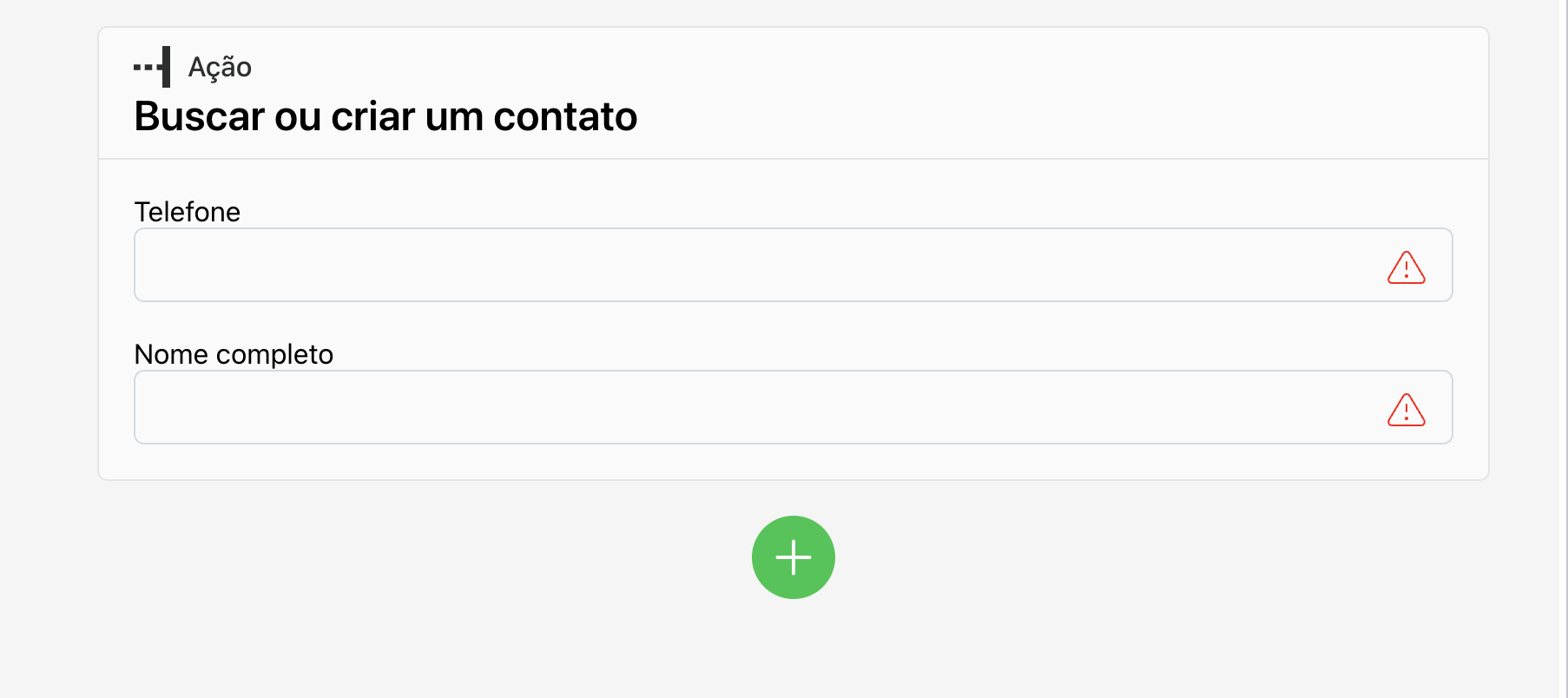
Preencha ambas as informações de acordo com o esperado. Como no exemplo abaixo:

4. Iniciando o fluxo de conversa e enviando a mensagem
Caso opte pela maneira mais simples. Você pode adicionar uma nova ação e escolher a opção Enviar mensagem,
desta forma, você pode adicionar a mensagem que será enviada ao respectivo contato.
Porém, nós recomendamos que tais ações seja feitas a partir de um "Fluxo de conversa", isto garante que você tenha um melhor controle e um melhor detalhamento a respeito de como e quando as mensagens serão enviadas.
Criando o fluxo de conversa
Para criar o fluxo de conversa, acesse a opção no Fluxo de conversas no menu lateral.
Você verá a seguinte tela:
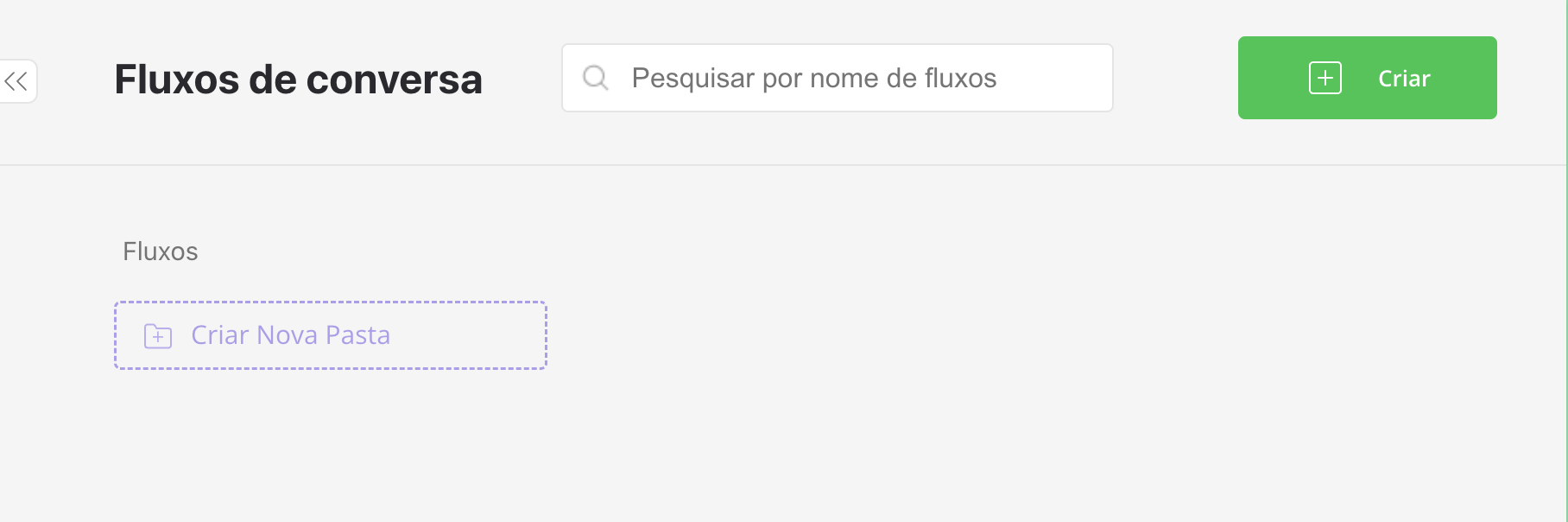
Após acessar a tela, clique no botão Criar. Aparecerá um modal onde você poderá inserir o nome do
respectivo fluxo. Para este exemplo, nomearemos como Teste.
Após criar o fluxo, acesse-o clicando no mesmo. O que você irá ver é o detalhe do fluxo em questão. As caixinhas são blocos de ações, você pode ver mais a respeito neste tutorial aqui.
Seu fluxo estará semelhante a este aqui:
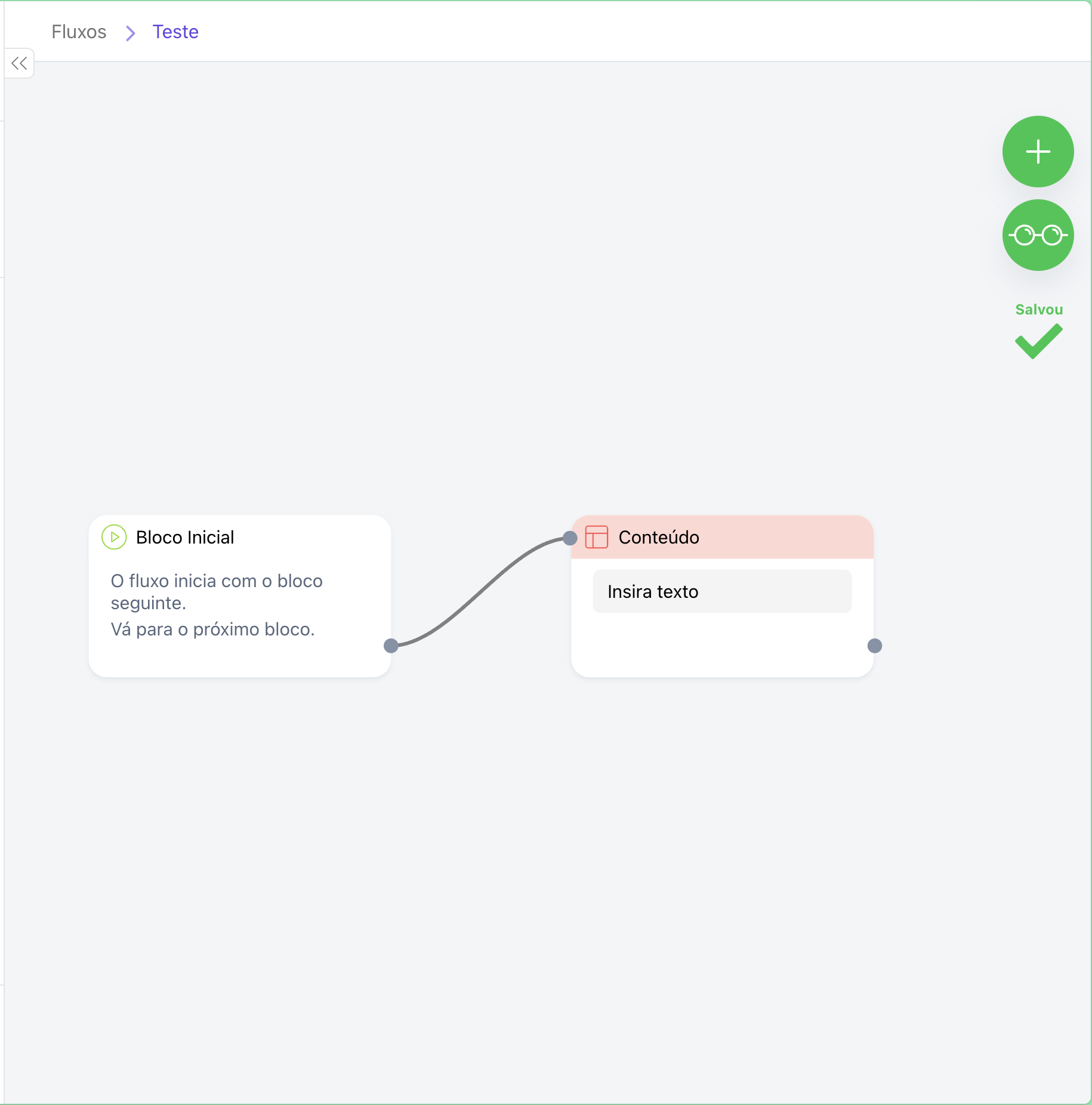
Clique no bloco de conteúdo. Você será capaz de inserir um texto da forma que preferir. Também é possível separar em múltiplas mensagens ou adicionar outras lógicas a depender do que precise.
Associando o fluxo de conversa a ação do webhook
Após criar e configurar o seu fluxo de conversa, volte ao detalhe do respectivo webhook e adicione mais uma ação.
Selecione a opção Enviar fluxo e selecione o fluxo que você acabou de criar (ou o
fluxo que você desejar).
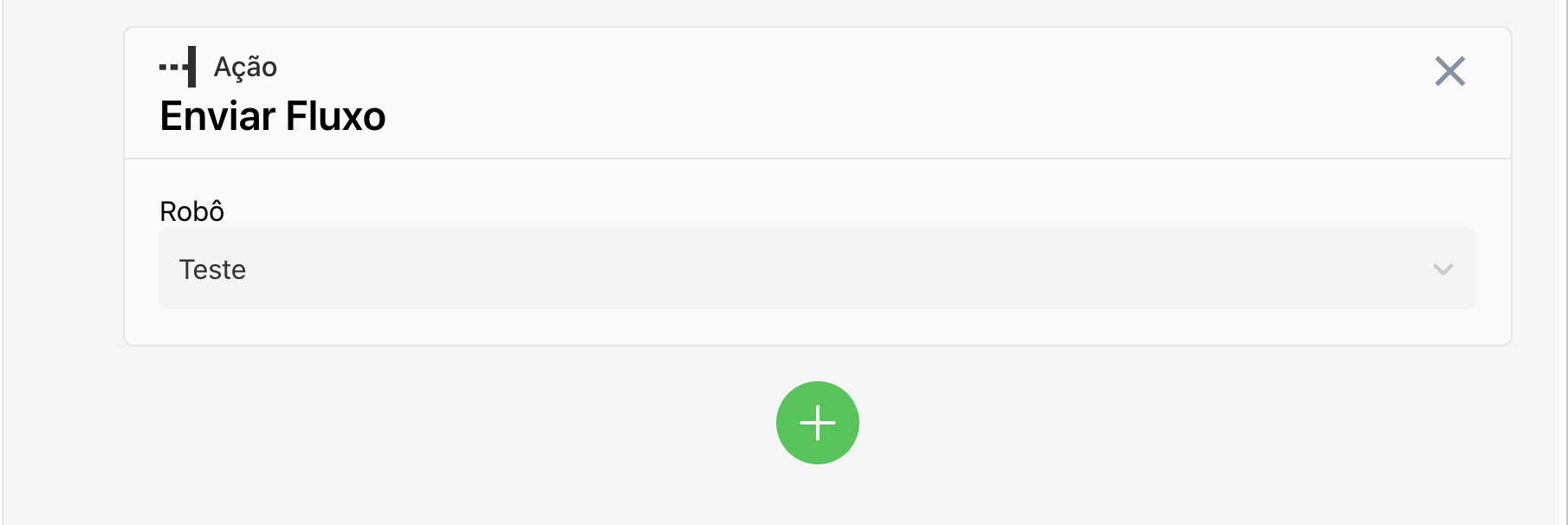
O que você verá é algo semelhante a imagem acima.
Deste modo, você irá executar o fluxo de conversa de acordo com a execução do webhook dentro do BotConversa.
Parabéns! Você configurou o BotConversa com a Woovi!
5. Passos adicionas (opcional)
Adicionando dados do webhook ao texto do fluxo de conversa
Caso queira inserir dados e informações da resposta do webhook, assista o tutorial a seguir: Webhook disponibilizado para BotConversa ser acionado por outros sistemas sem intermediários.